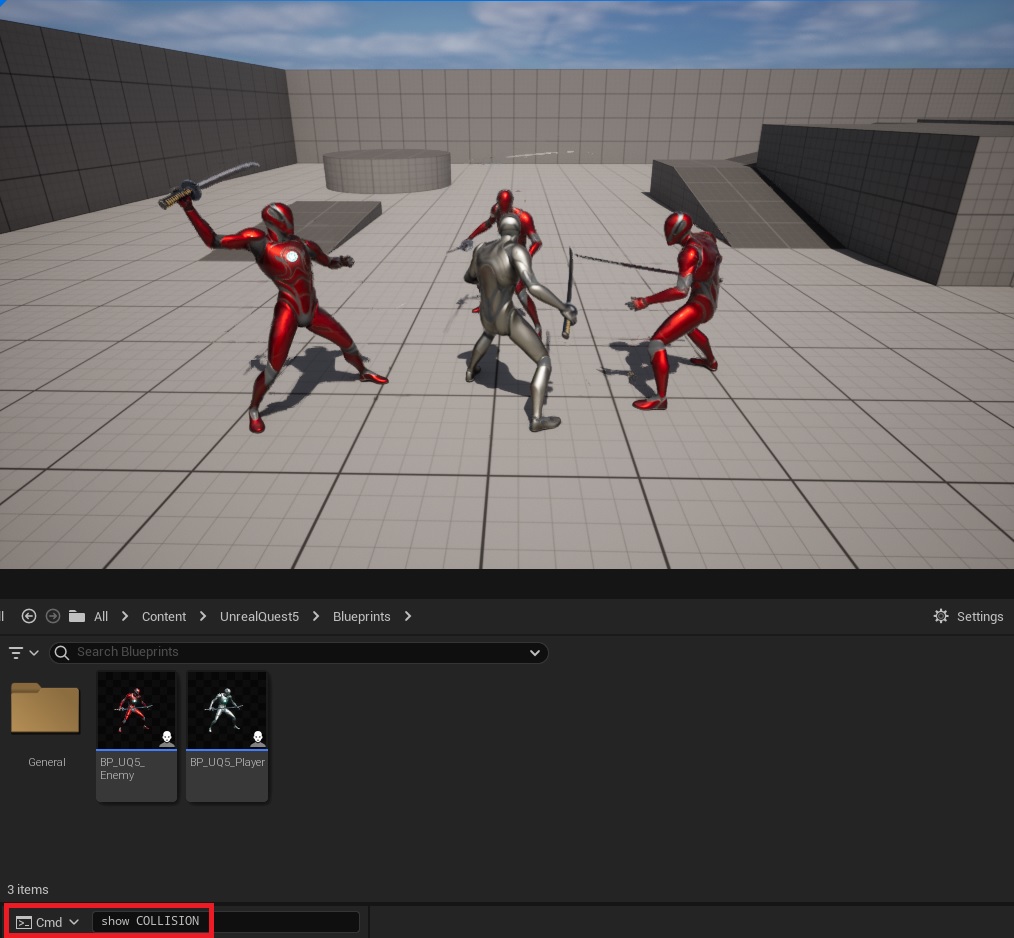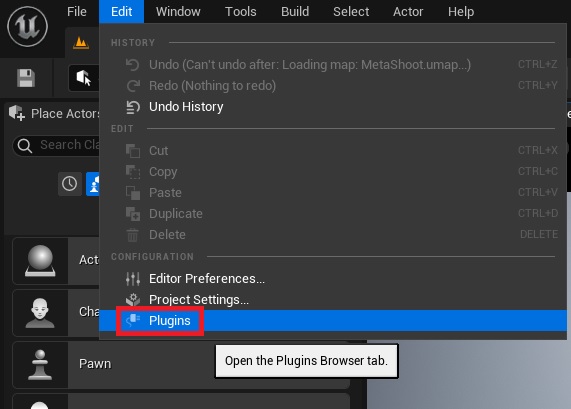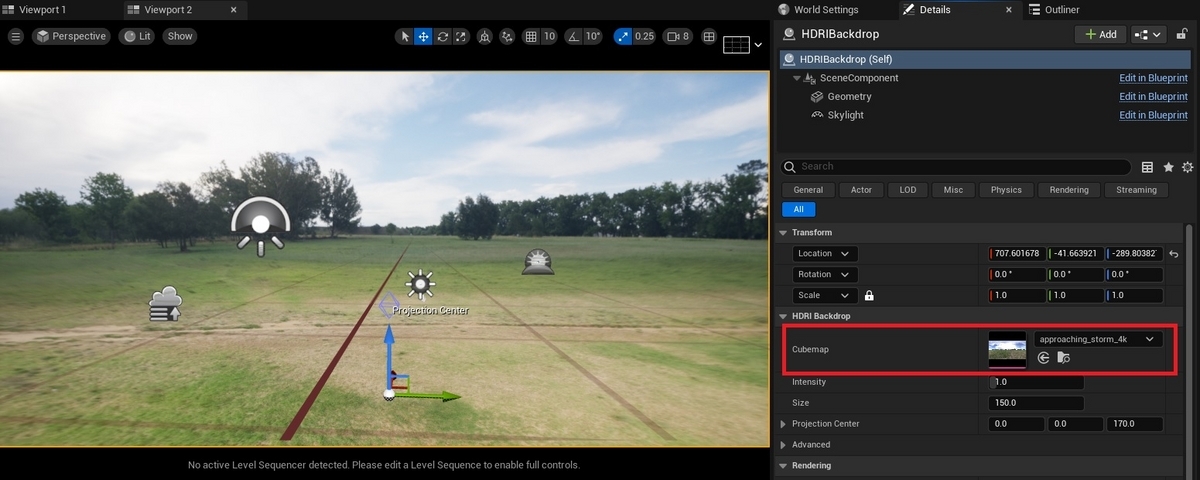UE5で配置したオブジェクトをまとめて操作する方法
まとめたいオブジェクトをレベルに配置して、中心点にしたい箇所にActorを配置する。
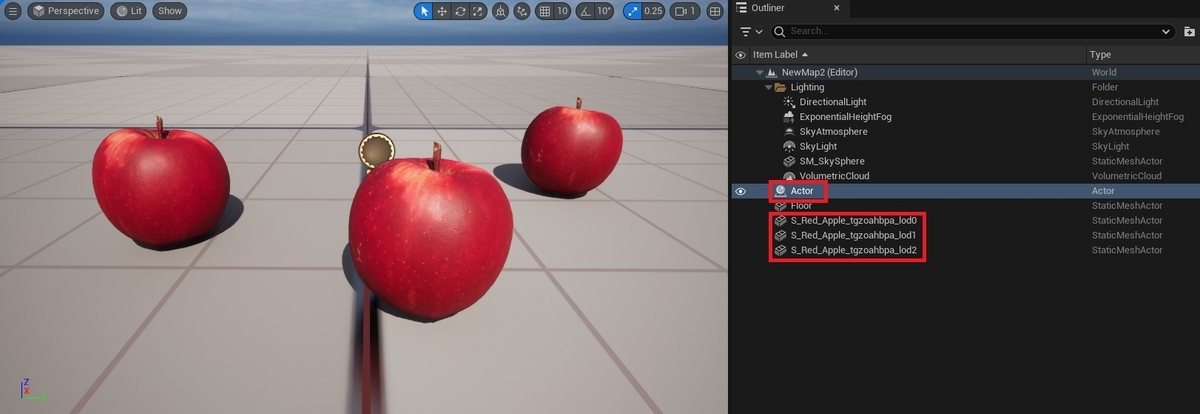
オブジェクトとActorを選択した状態で右クリックを押し、LevelからCreate Packed Level Actorを選択する。

New Packed Level Actorのウインドウがポップアップされるので、
Pivot TypeにActor、Pivot ActorにActorを選択する。
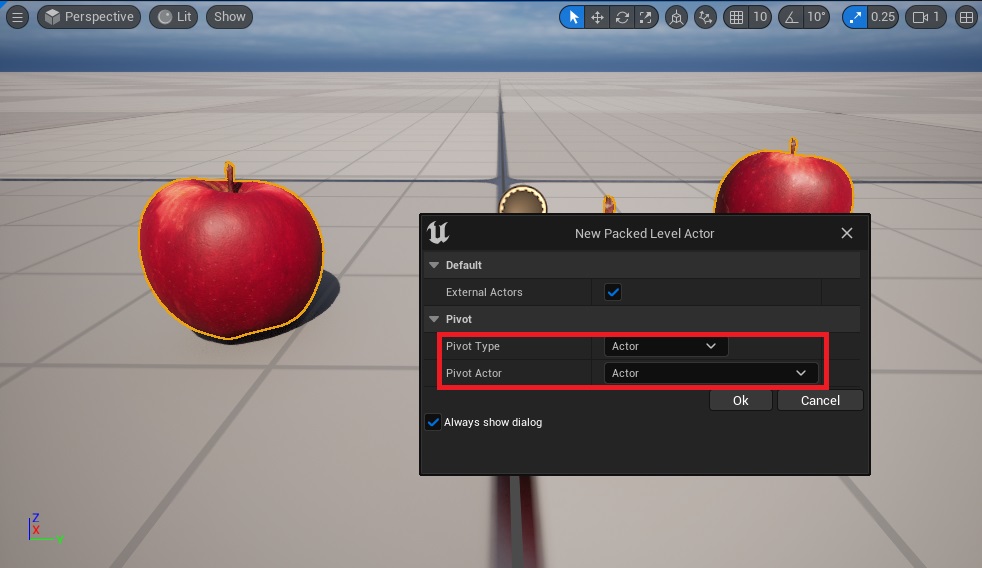
Levelを保存する画面が現れるので名前を付けて保存をする。
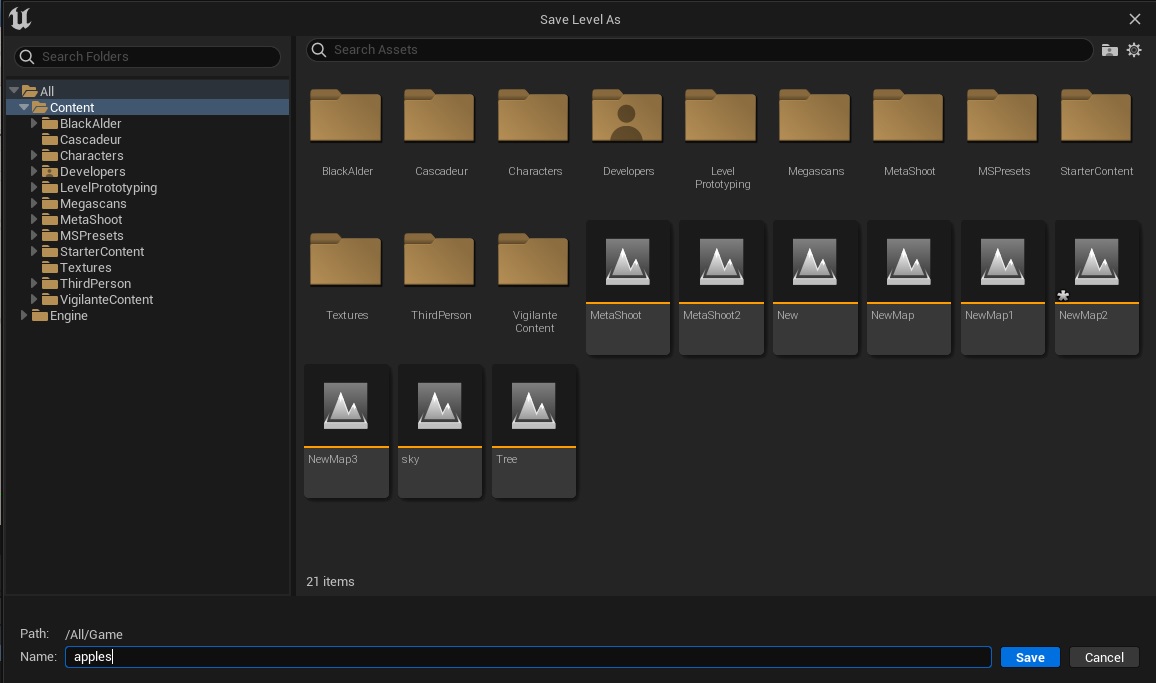
Outlinerに名前を付けたオブジェクトが作成される。
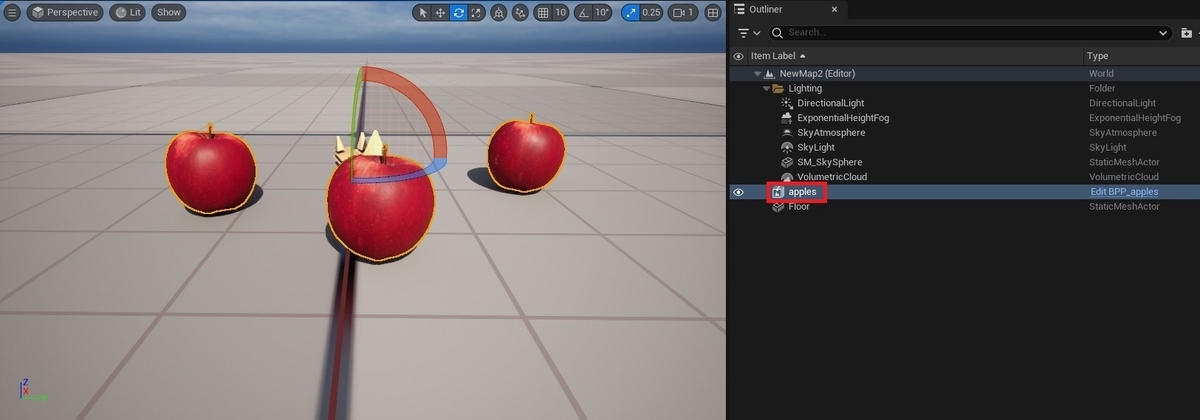
Actorを配置した場所を中心点としてオブジェクトを操作できる。
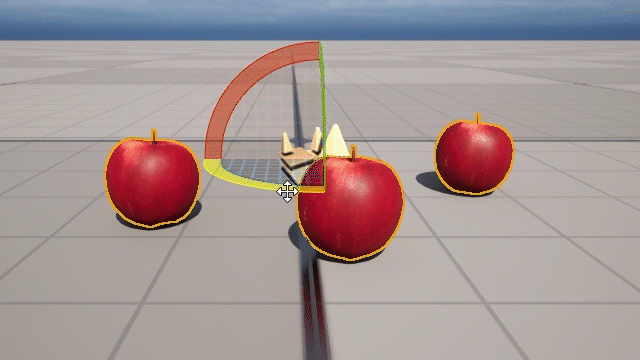
UE5でビューポート上でカメラアクターを作成する方法
ビューポート上のハンバーガーマークからCreate Camera Hereを選択してCine camera Actorをクリックする。
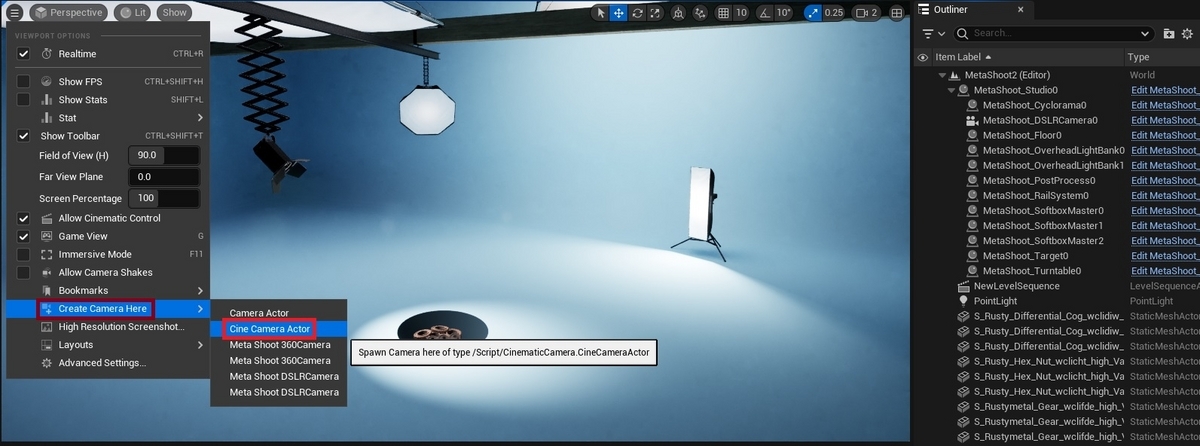
OutlinerにCineCameraActorが表示されカメラアクターが作成される。
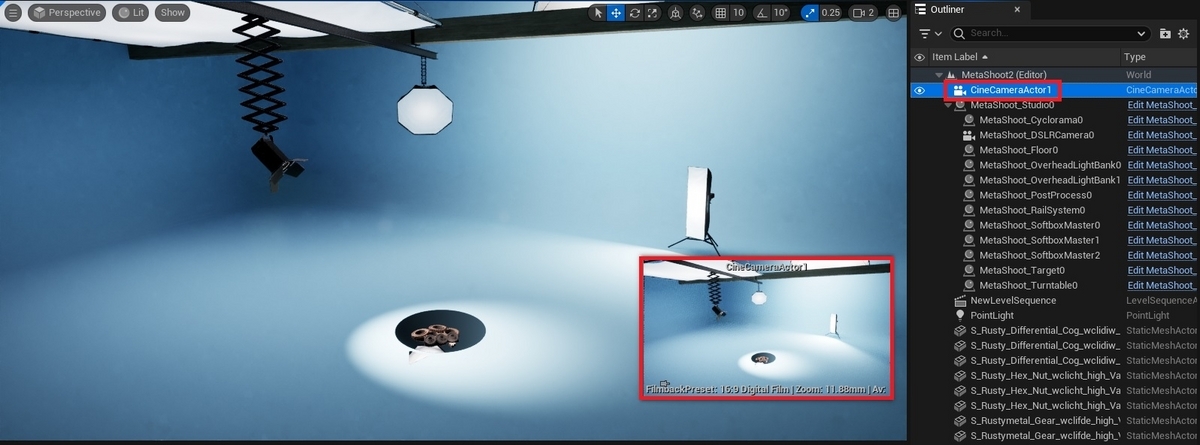
UE5でスタテックメッシュにコリジョンを適用する方法
コリジョンを適用したいスタテックメッシュをコンテンツブラウザーからダブルクリックする。
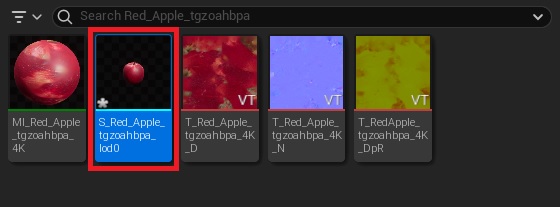
Collisionからそれぞれ適用したコリジョンのタイプを選択する。
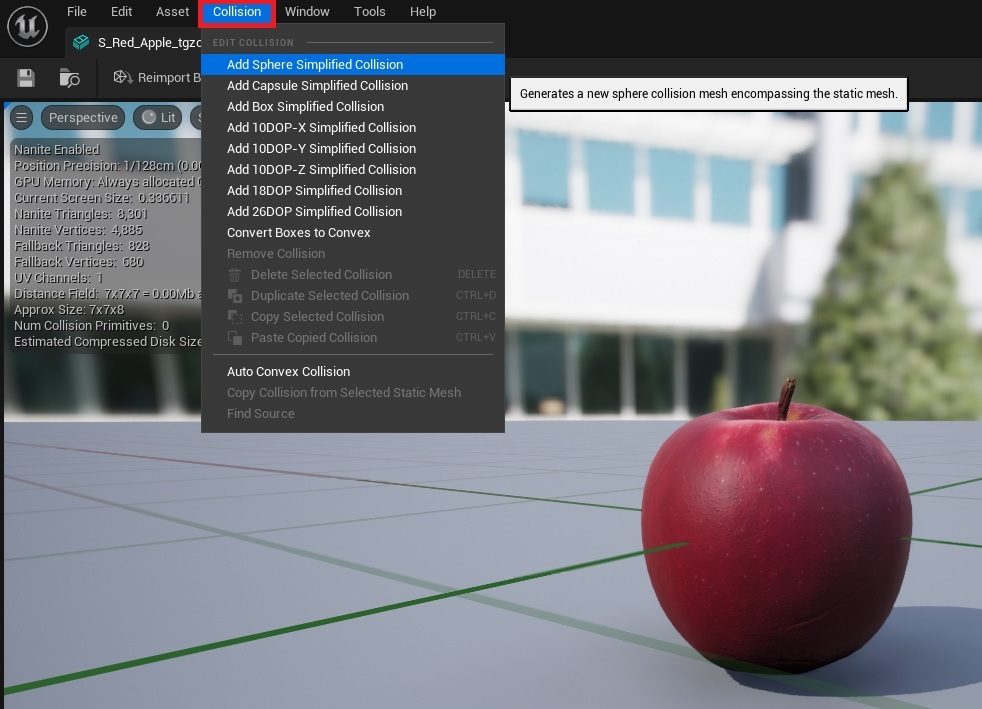
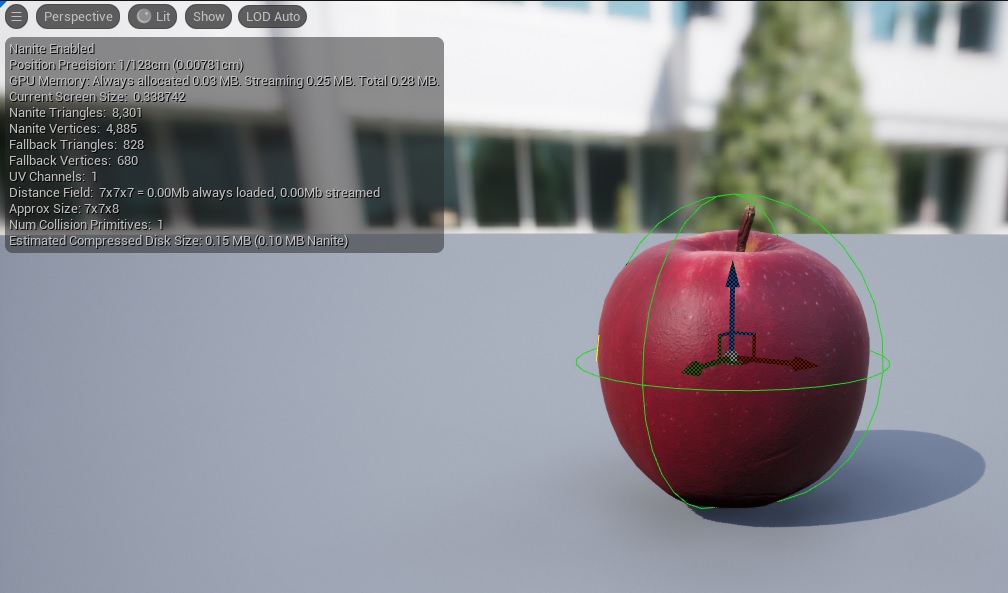
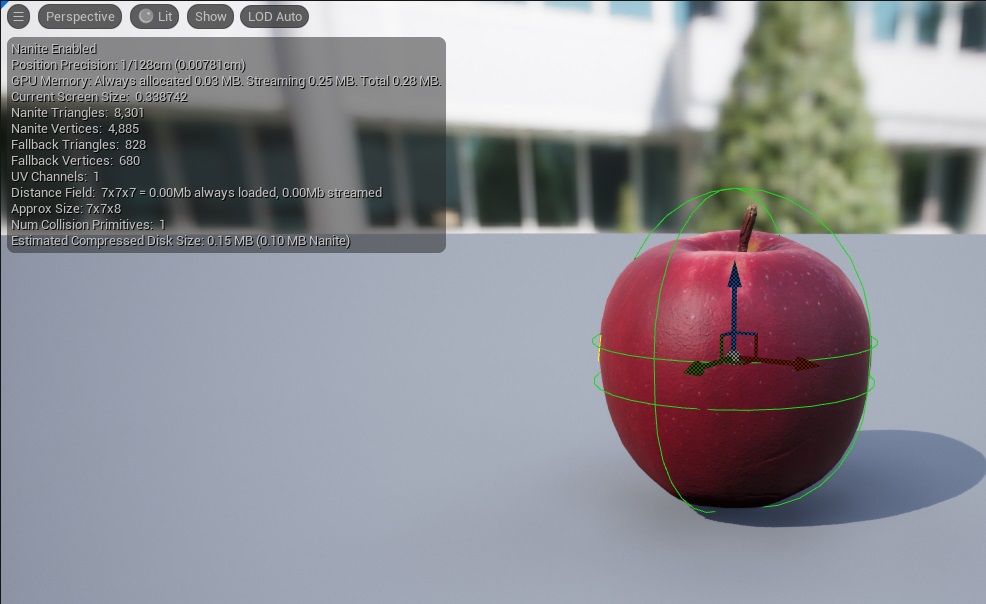

少し正確なコリジョンを適用したいときはK- DOP の単純化されたコリジョン ジェネレータを選択する。

それぞれ下記の様な違いがある。
10DOP 4 つのエッジで面取りされたボックス。X、Y、Z に沿ってエッジを選ぶことができます。
18DOP すべてのエッジが面取りされたボックス。
26DOP すべてのエッジと角で面取りされたボックス。

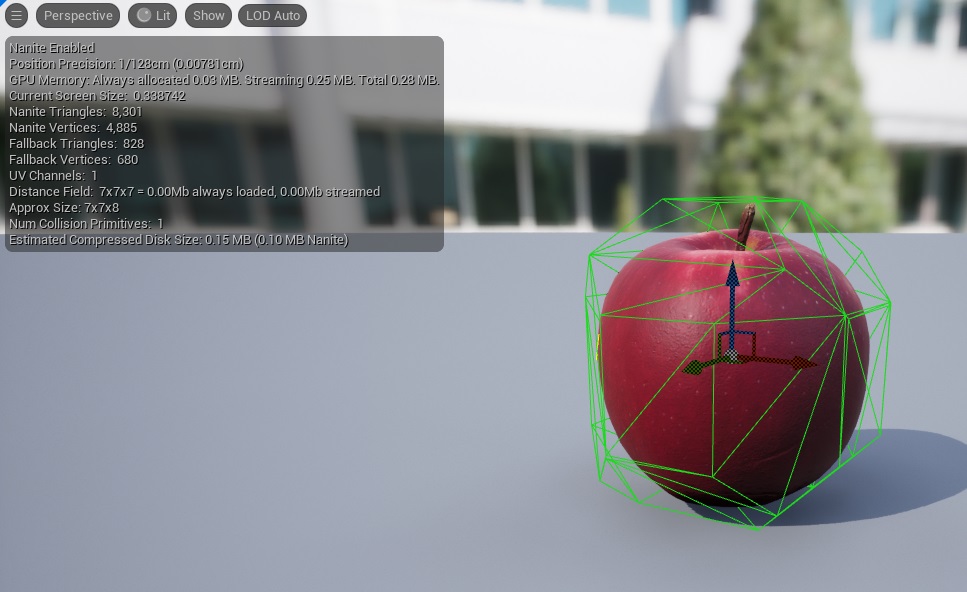
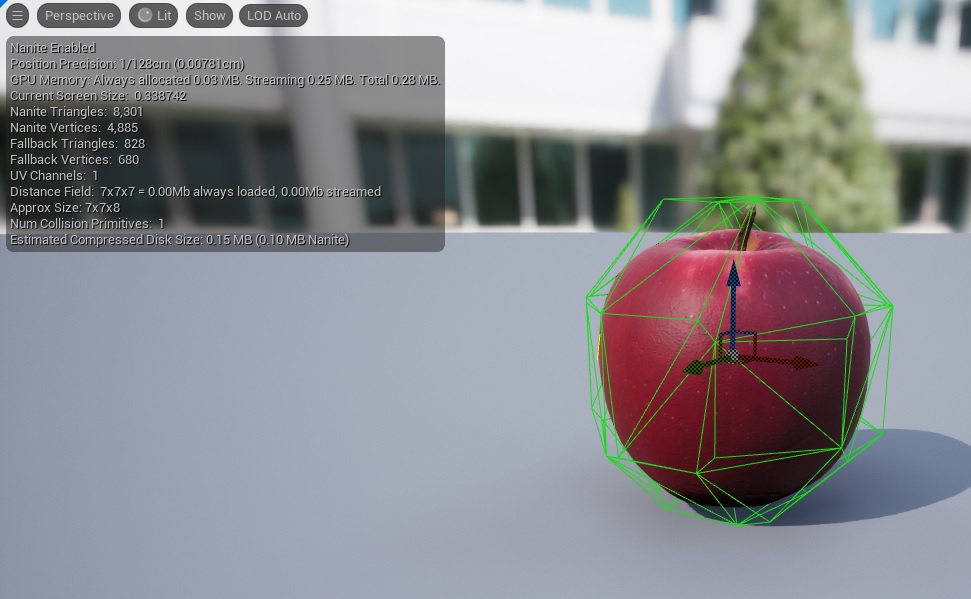
Remove Collisionからコリジョンを取り除く事もできる。
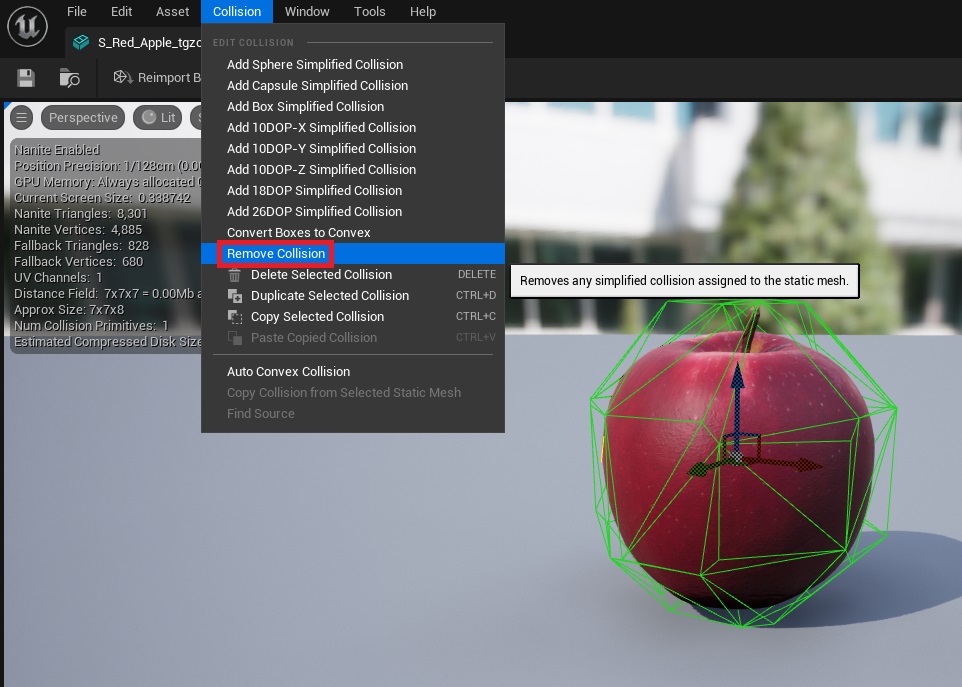
より複雑なコリジョンを適用するにはAuto Convex Collitionを使用する。

Convex Decompositionウインドが表示されるので、値を決めてApplyを押す。
Hull Count コリジョン メッシュを表すプリミティブの数を決定します。
Max Hull Verts コリジョン メッシュの頂点の数を増減します。
Hull Precision コリジョン メッシュを生成するときに使用するボクセルの数。

UE5で測定データを使用した光の分布を記述するIESファイルを適用する方法
Lightを選択してDetailsからLight ProfilesにあるIES TextureにIESファイルを割り当てる。

180Degree_IESのIES Textureを割り当てたスポットライト。
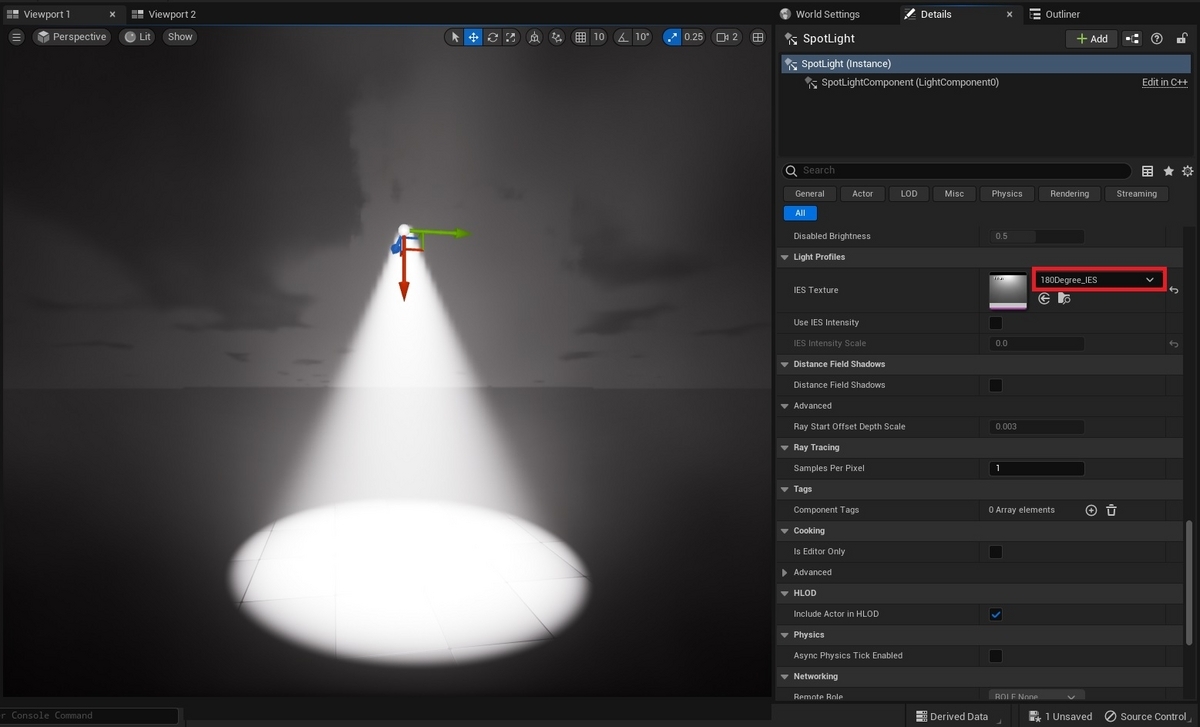
IESファイルはポイントライト、スポットライト、矩形ライトに割り当てることができる。

UE5でスカイライトにキューブマップを適用する方法
スカイライトはレベルの遠方をキャプチャーして、ライトとしてシーンに適用するものである。
キューブマップを使用するにはReal Time Captureのチェックボックスのチェックを外し、
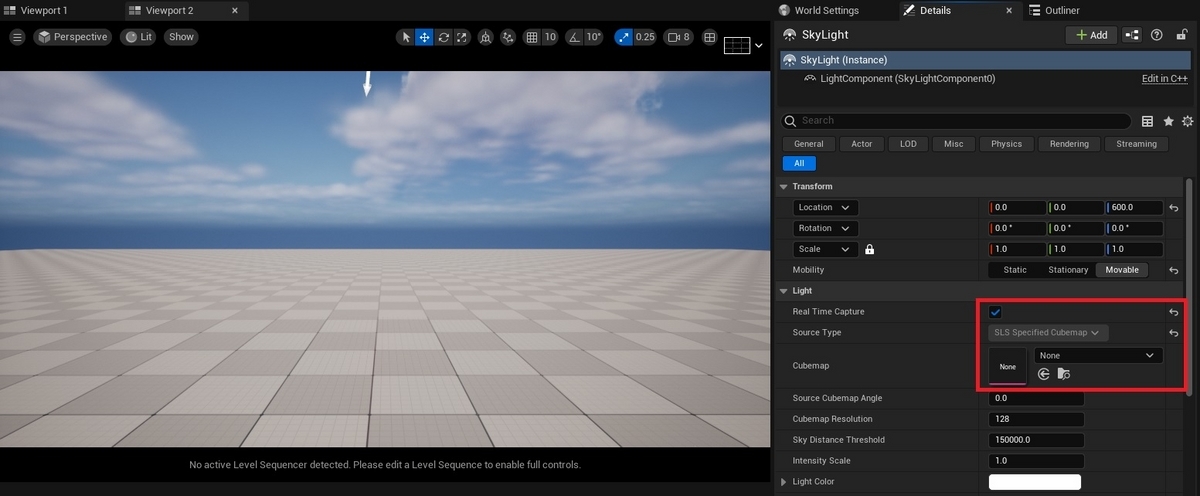
Source TypeをSLS Captured SceneからSLS Specified Cubemapに変更する。
Cubemapの選択欄から適用したいキューブマップを選択する。
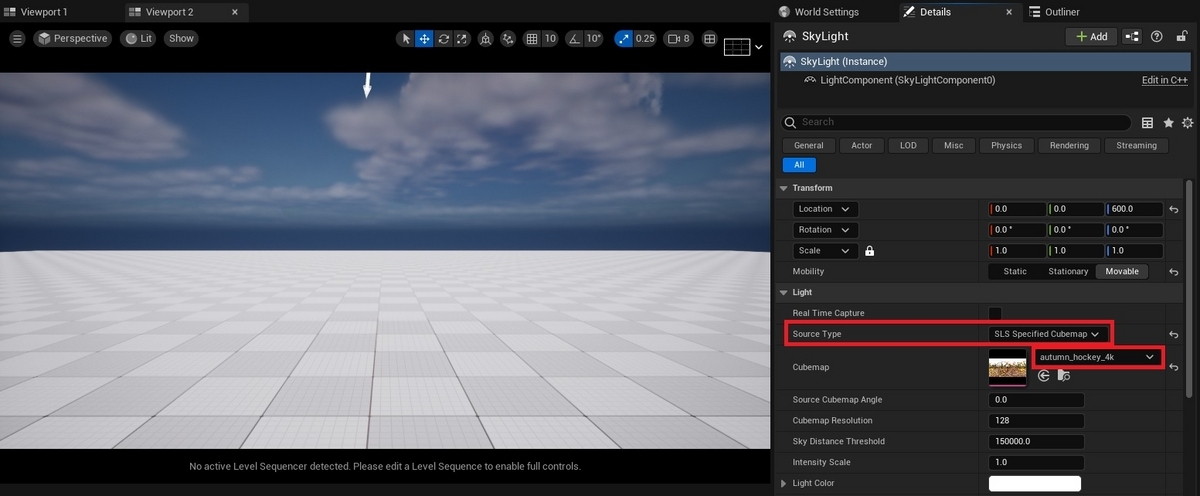
これで空の外観とそのライティング/反射がキューブマップから適用されたライトに変更される。